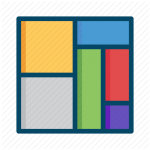راهنما: آیا می توانم فایل های پاک شده را در سطل بازیافت در مک بوک بازیابی کنم؟
اگر شما یک مک کاربر، احتمالاً با سطل زباله macOS آشنا هستید. این یک پوشه ویژه است که برای نگهداری موقت فایل های اخیراً حذف شده طراحی شده است. حذف تصادفی فایلها میتواند یک اتفاق رایج باشد، و سطل زباله اولین جایی است که باید برای بازیابی گمشده خود به دنبال آن باشید. داده ها.
اما اگر سطل زباله را خالی کرده باشید و فایل های مورد نظر دیگر در دسترس نباشند چه اتفاقی می افتد؟ آیا هنوز راهی برای بازیابی آنها وجود دارد؟
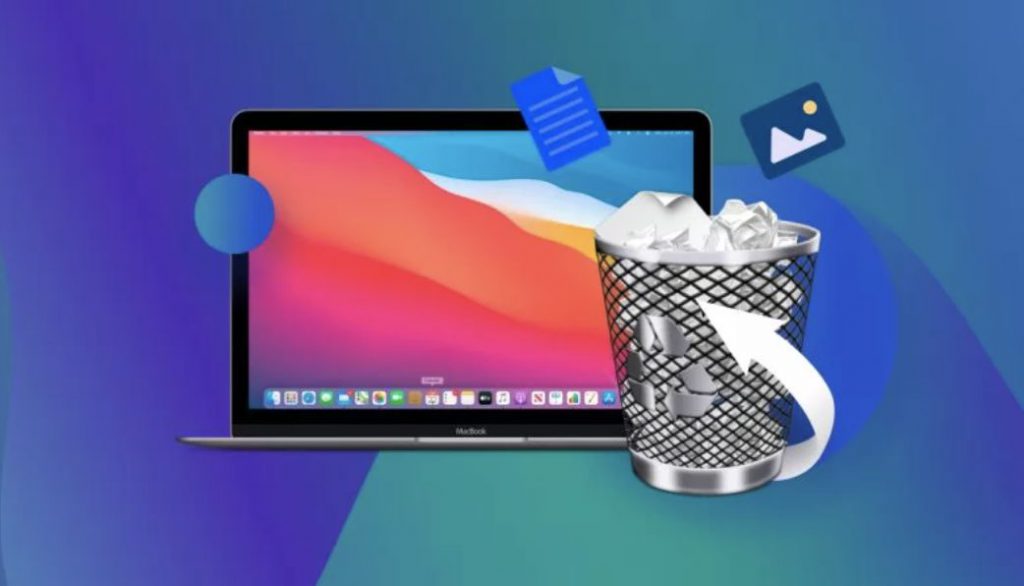
آیا می توانم فایل های پاک شده را در سطل بازیافت مک بوک خود بازیابی کنم؟
به طور خلاصه، پاسخ مثبت است. هنوز امیدی هست بنابراین، اگر از خود پرسیده اید، “آیا می توانم فایل های حذف شده را در سطل بازیافت در مک بوک خود بازیابی کنم؟” شما چند گزینه برای کمک به بازیابی آن فایل ها دارید.
آشنایی با نحوه عملکرد حذف فایل در مک
وقتی فایلی را در مک خود حذف می کنید، سیستم عامل فضای ذخیره سازی آن را به عنوان در دسترس برای استفاده علامت گذاری می کند.
تا زمانی که این فضا برای ذخیره داده های جدید مورد نیاز نباشد، فایل قدیمی همچنان به صورت فیزیکی در دستگاه ذخیره سازی شما وجود دارد. به طور منطقی، اما نه فیزیکی، حذف شده است. این بدان معنی است که حتی پس از خالی کردن سطل زباله، شانس خوبی وجود دارد که بتوانید فایل های پاک شده خود را بازیابی کنید.
علاوه بر این، برای افزایش شانس خود برای بازیابی موفق فایل، مهم است که استفاده از دستگاه ذخیره سازی که در آن فایل های حذف شده ذخیره شده اند را به حداقل برسانید.
در بیشتر موارد، این هارد دیسک داخلی شما خواهد بود.
بنابراین بهتر است تا زمانی که فرآیند بازیابی فایل را کامل نکرده اید، از رایانه خود برای فعالیت های دیگر استفاده نکنید. استفاده بیشتر از دستگاه میتواند به طور بالقوه فایلهایی را که میخواهید بازیابی کنید، بازنویسی کرده و آنها را غیرقابل بازیابی میکند.
روش 1: بازیابی فایل های پاک شده در مک بوک با نرم افزار بازیابی اطلاعات
یکی از موثرترین راهها برای بازیابی فایلهای حذف شده از سطل زباله خالی شده در مکبوک، استفاده از نرمافزار بازیابی اطلاعات است.
این ابزارها دیسک سخت رایانه شما را اسکن می کنند و فایل هایی را که دیگر برای سیستم عامل قابل مشاهده نیستند اما هنوز از نظر فیزیکی دست نخورده هستند و برای بازیابی در دسترس هستند، پیدا می کنند.
علاوه بر این، Disk Drill یکی از بهترین گزینه های نرم افزار بازیابی اطلاعات برای مک است.
در اینجا مراحل بازیابی فایل های حذف شده از سطل زباله خالی شده در مک بوک با استفاده از Disk Drill آمده است:
- Disk Drill را برای مک دانلود و نصب کنید.
- برنامه را اجرا کنید و درایوی حاوی سطل زباله خالی شده در مک بوک خود را انتخاب کنید.
- برای شروع الگوریتمهای اسکن Disk Drill روی دکمه «جستجوی دادههای از دست رفته» کلیک کنید.
- با پیشرفت اسکن، فایل های قابل بازیابی را خواهید دید که در پنجره برنامه نمایش داده می شوند. می توانید با فیلتر کردن بر اساس نوع فایل، زمان اسکن را کوتاه کنید.
- پیش نمایش فایل هایی که ابزار می تواند از سطل زباله خالی شده بازیابی کند.
- فایل هایی را که می خواهید بازیابی کنید انتخاب کنید.
- روی دکمه “بازیابی” کلیک کنید و مکان جدیدی را برای ذخیره فایل های بازیابی شده انتخاب کنید. از استفاده از مکان اصلی آنها برای جلوگیری از خراب شدن یا بازنویسی فایل در طول بازیابی خودداری کنید.
- برای انجام بازیابی واقعی فایل، روی «بعدی» کلیک کنید.
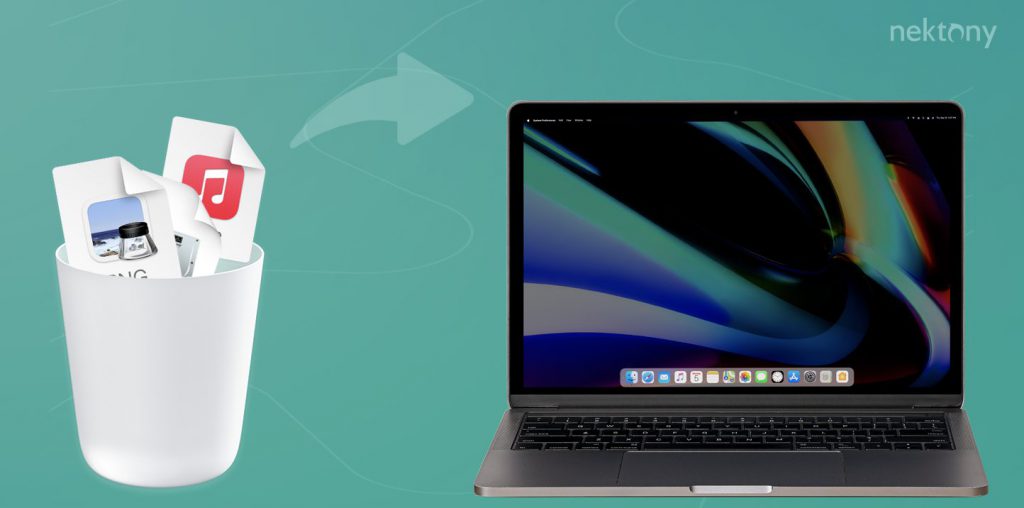
Disk Drill به چند دلیل از سایر نرم افزارهای بازیابی اطلاعات متمایز است:
- گزینه های اسکن سریع و عمیق را برای رفع مشکلات فایل های از دست رفته ارائه می دهد. اگر اسکن سریع فایلهای مورد نیاز را پیدا نکرد، اجرای یک اسکن عمیق میتواند درایو را برای قطعات فایلی که میتوانند به فایلهای قابل بازیابی بازسازی شوند، پاکسازی کند.
- Disk Drill دانش گسترده ای در مورد انواع فایل دارد و به آن اجازه می دهد تقریباً هر نوع فایل موجود در مک بوک شما را بازیابی کند.
- رابط کاربری بصری است، اسکن دیسک های شما و بازیابی فایل های از دست رفته از سطل زباله در مک بوک شما را آسان می کند.
- همچنین ویژگیهای پیشرفته حفاظت از دادهها و نگهداری دیسک، مانند ایجاد نقشه دیسک، یافتن فایلهای تکراری، و محافظت از فایلها در برابر حذف تصادفی با ویژگیهای Recovery Vault و Guaranteed Recovery را ارائه میدهد.
روش 2: سطل زباله خالی شده را در مک بوک به صورت رایگان و بدون نرم افزار بازیابی کنید
اگر ترجیح میدهید از نرمافزار بازیابی اطلاعات استفاده نکنید یا یک روش رایگان برای بازیابی سطل زباله خالی شده در مک بوک خود میخواهید، گزینهها همچنان در دسترس هستند. در اینجا دو روش وجود دارد که می توانید امتحان کنید:
گزینه 1: پشتیبان گیری از ماشین زمان
کاربران اپل باید به طور مرتب از ابزار پشتیبان داخلی معروف به Time Machine برای پشتیبان گیری از اطلاعات خود استفاده کنند. اگر به طور مداوم از سیستم خود نسخه پشتیبان تهیه کرده اید، می توانید به راحتی فایل های پاک شده را از نسخه پشتیبان قبلی بازیابی کنید. برای بازیابی فایل ها با استفاده از Time Machine مراحل زیر را دنبال کنید:
- با کلیک بر روی نماد ساعت در نوار منو، Time Machine را در مک بوک خود راه اندازی کنید.
- با پیمایش در پشتیبانگیریهای ساخته شده از سیستم فایل خود، فایل خود را پیدا کنید.
- فایل های مورد نظر را در مکان اصلی خود جستجو کنید.
- فایل(هایی) را که می خواهید بازیابی کنید انتخاب کنید و روی دکمه “Restore” کلیک کنید تا آنها را در هارد دیسک خود بازیابی کنید.
گزینه 2: بازیابی از سطل زباله خالی شده با پشتیبان گیری iCloud

اگر از راهحلهای پشتیبانگیری به غیر از Time Machine، مانند iCloud اپل استفاده میکنید، میتوانید از این ابزارها برای بازیابی فایلهای حذف شده برای همیشه هنگام خالی کردن سطل زباله استفاده کنید. در اینجا نحوه بازیابی فایل ها از سطل زباله خالی شده با استفاده از iCloud آورده شده است:
- رفتن به iCloud.com و با اطلاعات حساب کاربری خود وارد سایت شوید.
- روی نماد حساب در زیر تنظیمات iCloud کلیک کنید.
- در قسمت Data Recovery گزینه Restore Files را انتخاب کنید.
- فایل هایی را که می خواهید بازیابی کنید پیدا کنید و آنها را انتخاب کنید.
- برای تکمیل عملیات و بازیابی اطلاعات از دست رفته خود، روی “بازیابی فایل ها” کلیک کنید.
3: بازیابی با سایر راه حل های پشتیبان گیری و بازیابی
اگر از راهحلهای پشتیبانگیری و بازیابی دیگری استفاده کردهاید، میتوانید این مراحل کلی را برای بازیابی فایلهای حذف شده دنبال کنید:
- با اتصال فیزیکی دستگاه ذخیرهسازی یا پیمایش به وبسایتی که برای ذخیره دادههایتان استفاده میشود، به پشتیبانهای ذخیرهشده متصل شوید.
- فایل هایی را که می خواهید بازیابی کنید پیدا کنید.
- فایل ها را برای بازیابی انتخاب کنید و محل ذخیره سازی را در مک بوک خود مشخص کنید که در آن ذخیره شوند.
- از رابط منحصر به فرد ابزار برای تکمیل فرآیند بازیابی استفاده کنید.
پاداش: بازیابی فایل های حذف شده از ایمیل ها
اگر نسخه پشتیبان ندارید، مکان دیگری برای بررسی موارد حذف شده در مک بوک خود در ایمیل هایتان است.
اگر فایلها را با همکاران یا دوستانتان از طریق ایمیل رد و بدل کردهاید، این احتمال وجود دارد که آنها در ایمیلهای ارسالی یا دریافتی شما و پیوستها باشند. ایمیل ها و پیوست های خود را مرور کنید تا ببینید آیا فایل هایی که به دنبال آن هستید وجود دارد یا خیر.
روش 3: بازیابی اطلاعات از سطل زباله خالی شده با یک سرویس بازیابی اطلاعات حرفه ای
در صورت عدم موفقیت، میتوانید از یک سرویس بازیابی اطلاعات حرفهای برای بازیابی فایلهای از دست رفته خود استفاده کنید. در حالی که این گران ترین گزینه است، ممکن است تنها راه حل مناسب شما باشد. سرویسهای بازیابی اطلاعات از نرمافزار و تکنیکهای سختافزاری پیشرفته برای شبیهسازی یک دستگاه ذخیرهسازی آسیبدیده یا خراب و امکان بازیابی محتویات آن استفاده میکنند.
برای کار با یک سرویس بازیابی اطلاعات، مراحل زیر را دنبال کنید:
- برای یافتن یک سرویس بازیابی اطلاعات معتبر، جستجوی آنلاین انجام دهید.
- برای برآورد بازیابی و دستورالعمل های حمل و نقل با خدمات تماس بگیرید.
- دستگاه خود را به مرکز بازیابی ارسال کنید.
- تکنسینهای مرکز بازیابی دستگاه را بررسی میکنند و تخمین مطمئنتری در مورد بازیابی آن ارائه میکنند.
- پس از موافقت با قیمت بازیابی، مرکز داده های از دست رفته را بازیابی و در یک دستگاه ذخیره سازی جدید ذخیره می کند.
- پس از تکمیل بازیابی و پرداخت صورتحساب، رسانه جدید برای شما ارسال میشود. مرکز بازیابی باید رسانه های قدیمی را برای اطمینان از امنیت داده ها از بین ببرد.
هنگام انتخاب یک سرویس بازیابی اطلاعات، به دنبال سرویسی مانند Clever Files باشید که با گیگابایت شارژ نمی شود و خط مشی “بدون بازیابی، بدون هزینه” را ارائه می دهد.
نتیجه:
در نتیجه، حفظ پشتیبانگیری معتبر رایانه برای محافظت از دادههای شما بسیار مهم است. با این حال، ممکن است مواردی وجود داشته باشد که شما نیاز به بازیابی فایل هایی داشته باشید که در یک نسخه پشتیبان گنجانده نشده اند. خواه به طور تصادفی سطل زباله را خالی کرده باشید یا فایلها را به دلایل دیگر از دست داده باشید، روشهایی برای بازیابی آنها در مک بوک در دسترس هستند.
نرم افزار بازیابی اطلاعات مانند Disk Drill می تواند به طور موثر فایل های حذف شده را از سطل زباله خالی شده در مک بوک بازیابی کند.
اگر روش رایگان را ترجیح می دهید، می توانید از پشتیبان گیری Time Machine یا سایر راه حل های پشتیبان گیری و بازیابی استفاده کنید.
علاوه بر این، جستجوی ایمیلهای شما برای پیوستها ممکن است نتایج غیرمنتظرهای به همراه داشته باشد. و اگر همه چیز شکست خورد، یک سرویس حرفه ای بازیابی اطلاعات ممکن است آخرین راه حل شما باشد.
به یاد داشته باشید وقتی متوجه شدید که به طور تصادفی سطل زباله را خالی کرده اید، سریع عمل کنید، زیرا استفاده مداوم از مک بوک شما می تواند فایل های مهم را در معرض خطر بازنویسی قرار دهد. با پیروی از مراحل ذکر شده در این مقاله، می توانید شانس خود را برای بازیابی موفق اطلاعات افزایش دهید و فایل های ارزشمند خود را از سطل زباله مک بوک خود بازیابی کنید.