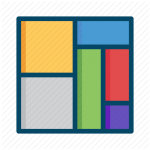راهنمای شما: چگونه پروژکتور را به مک بوک وصل کنیم؟
چه در حال ارائه، تماشای یک فیلم یا فقط کپی کردن صفحه نمایش مک بوک خود باشید، اتصال آن به پروژکتور می تواند همه چیز را تغییر دهد. اگرچه این روند می تواند ترسناک به نظر برسد، به خصوص برای کسانی که به تفاوت های ظریف اکوسیستم اپل عادت ندارند. بیایید صادق باشیم، این می تواند یک کابوس کامل باشد و چیزی که نباید آن را برای روز ارائه رها کنید.
بنابراین، اگر تا به حال از خود پرسیده اید، چگونه یک پروژکتور را به مک بوک وصل کنیم؟ شما خوش شانس هستید امروز به این موضوع و موارد دیگر خواهیم پرداخت. برای یادگیری بیشتر به خواندن ادامه دهید.
همچنین بخوانید: آمریکا به درخواست کشور ناتو ترکیه برجام پاسخ داد

شناسایی تنظیمات صفحه نمایش مک بوک شما
قبل از اینکه وارد فرآیند اتصال شویم، با گزینه های صفحه نمایش مک بوک خود آشنا شوید. به منوی «System Preferences» بروید و در قسمت «Displays» کلیک کنید. برگه “Arangement” در اینجا به شما امکان می دهد نحوه تعامل مک بوک خود با نمایشگرهای بیرونی مانند پروژکتور را کنترل کنید.
چگونه پروژکتور را به مک بوک وصل کنیم؟
نوع کانکتورهای موجود در هر دو دستگاه بر رویه واقعی اتصال مک بوک شما به پروژکتور تأثیر می گذارد. بیایید چندین احتمال را بررسی کنیم:
استفاده از اتصال HDMI
بسیاری از پروژکتورها و مک بوک های امروزی دارای کانکتور HDMI هستند که فرآیند اتصال را ساده می کند. معمولاً در کنار یا پشت مکبوک خود، پورت HDMI را در آنجا پیدا کنید و سپس آن را با کابل HDMI به پروژکتور خود وصل کنید.
استفاده از پورت های USB-C/Thunderbolt
مدلهای قدیمیتر مکبوک میتوانند به جای HDMI استاندارد دارای اتصالات USB-C یا Thunderbolt باشند. بسته به چیدمان پورت مک بوک خود، در این سناریو به یک آداپتور USB-C به HDMI یا یک آداپتور Thunderbolt به HDMI نیاز خواهید داشت. کابل HDMI را از آداپتور به پروژکتور پس از وصل کردن آن به پورت USB-C یا Thunderbolt مک بوک خود وصل کنید.
همچنین بخوانید: بریکس: ایالات متحده اعتراف کرد که تحریم ها دلار را خرد می کند
اپل تی وی
اگر پروژکتور شما از فناوری AirPlay اپل پشتیبانی می کند، از یک دستگاه Apple TV برای اتصال بی سیم Macbook خود به پروژکتور خود استفاده کنید. فقط مطمئن شوید که Macbook و Apple TV شما به یک شبکه Wi-Fi متصل هستند، سپس از عملکرد AirPlay برای تکرار نمایشگر روی پروژکتور استفاده کنید.
همچنین بخوانید: بریکس: ایالات متحده اعتراف کرد که تحریم ها دلار را خرد می کند

پیکربندی تنظیمات نمایشگر
هنگامی که Macbook شما به طور فیزیکی به پروژکتور متصل شد، پیکربندی تنظیمات نمایشگر ابتدا انجام می شود. با بازگشت به بخش «نمایشها» در تنظیمات برگزیده سیستم، برگه «آرایش» را جستجو کنید. میتوانید در اینجا تصمیم بگیرید که چگونه میخواهید نمایشگر مکبوک با پروژکتور تعامل داشته باشد—انعکاس نمایشگرها یا پخش دسکتاپ روی هر دو صفحه.
عیب یابی مسائل رایج
اگرچه اتصال مک بوک به یک پروژکتور معمولاً آسان است، اما ممکن است با برخی از مشکلات معمولی مواجه شوید. اگر Macbook شما بهطور خودکار پروژکتور را شناسایی نمیکند، پروژکتور را بهعنوان یک نمایشگر خارجی در تنظیمات «Displays» انتخاب کنید. مطمئن شوید که پروژکتور شما روشن است و روی ورودی مناسب تنظیم شده است و همچنین اتصالات HDMI یا آداپتور شما کاملاً متصل هستند.
به اشتراک گذاری ارائه ها و محتوا
Macbook شما اکنون به طور موثر به پروژکتور متصل است، بنابراین می توانید به راحتی ارائه ها و مطالب خود را به اشتراک بگذارید. چه ارائه شما حرفه ای باشد، چه پخش فیلم یا نمایش جدیدترین کار شما، صفحه نمایش بزرگ
افزایش همکاری با اتصال بی سیم
اگر پروژکتور شما اتصال بی سیم را فعال کند، کار تیمی شما بالا خواهد رفت. چندین کاربر می توانند با استفاده از یک اتصال بی سیم به سرعت صفحه نمایش خود را به اشتراک بگذارند و بدون زحمت با یکدیگر همکاری کنند، بنابراین ناراحتی سیم های واقعی را از بین می برند.

حفظ سازگاری و تصحیح آینده
مهم است که سازگاری طولانی مدت Macbook و پیکربندی پروژکتور خود را با توسعه فناوری در نظر بگیرید. جدیدترین استانداردهای HDMI و USB-C را بیاموزید، سپس مطمئن شوید که دستگاههای شما دارای پورتها و آداپتورهای لازم برای محافظت در آینده از اتصال شما هستند.
نتیجه گیری
از ارائههای شگفتانگیز تا شبهای فیلم همهجانبه، اتصال Macbook شما به یک پروژکتور ممکن است امکانات گستردهای را فراهم کند. پیروی از توصیه های این مقاله به شما کمک می کند تا یک اتصال بی عیب و نقص ایجاد کنید و قابلیت کامل پیکربندی پروژکتور مک بوک خود را آزاد کنید. به یاد داشته باشید که کمی برنامه ریزی و عیب یابی به شما کمک می کند تا با جسارت کار خود را ارائه دهید و تجربه تماشا را برای مخاطبان خود بهبود بخشید.
ارائه مبارک!